Learn How to Update Your Samsung Smart TV Using Best Two Ways

In the technologically advanced world of today, your Samsung Smart TV is a live, breathing center of possibilities rather than merely a window to entertainment. Its functionality and performance, however, depend on maintaining software updates, just like any other smart gadget. How can you ensure your Samsung Smart TV is always operating at its best? Everything you need to know about upgrading your Samsung Smart TV will be covered in this in-depth tutorial, including a simple one-click method of how to update your Samsung Smart TV.
Why Update Your Samsung Smart TV?
Updating the software on your Samsung Smart TV is more than just a way to look good. They are beneficial:
- Improved Performance: Updates often make the most of your TV’s processing capacity, which results in quicker app loading times, more responsive apps, and easier navigation.
- Bug Fixes: Bid adieu to irksome freezes and glitches! Updates fix known software bugs, improving the stability and enjoyment of watching TV.
- New Features: Get giddy about brand-new features and entertainment! Updates might enable new games, streaming services, applications, and even improvements to voice control.
- Security Patches: Updates shield your TV against malware and security flaws, protecting your private information and streaming preferences.
Read Also: Understand What is Android 12 Easter egg and How to Unlock it
How to Update Samsung Smart TV Use Best Two Ways
You have two ways to update your Samsung Smart TV: first is Automatic Update and Second is using USB. Let’s know the process of both methods:
Method 1: Use the Auto Update Option in Smart TV
This is the simplest and most recommended method. Here’s how:
- Press the Home button on your remote.
- Navigate to Settings > Support > Software Update.
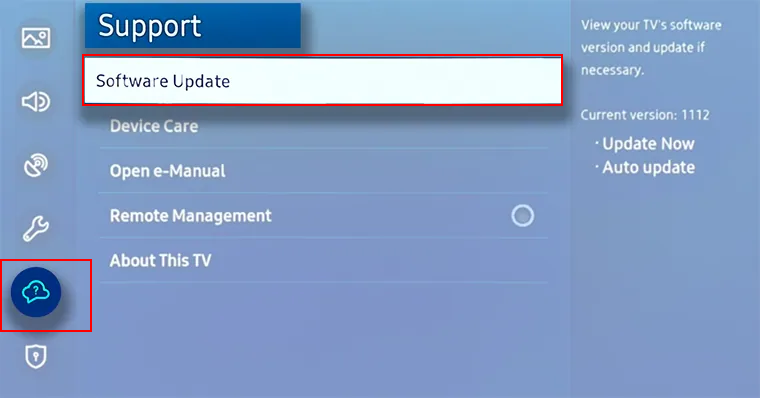
- Select Auto Update and ensure it’s turned on.
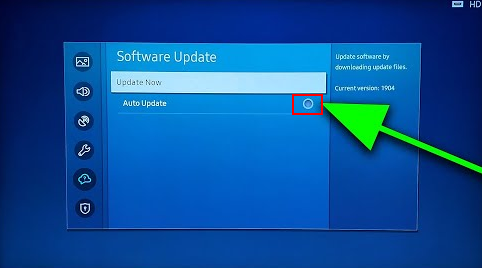
Note: Your TV will automatically check for and install updates in the background, keeping you worry-free.
Method 2: Use the External USB Drive
You can use a USB drive to manually update your Samsung smart TV in cases when an internet connection is unavailable or for older models of TVs. How to do it is as follows:
- Visit the https://www.samsung.com/support/ webpage to access Samsung Support.
- To locate the relevant firmware file, enter the model number of your TV.
- Save the file to your PC by downloading it.
- Move the file to your USB device.
- Put the USB drive into your TV’s USB port.
- Proceed to Software Update under Settings > Support.
- Click on Update Now.
- The update procedure will begin when your TV recognizes the update file on the USB disk. Await the update’s completion. During the update, don’t remove the USB drive or switch off your TV.
- When the update is complete, your TV will restart itself.
Read Also: Know the Complete Process of Upgrade Windows 10 to Windows 11
What to Points in Mind When Updating your Samsung Smart TV?
- During the update procedure, never take out the USB drive or switch off your TV.
- Use a USB flash disk of the highest quality for dependable transfer.
- To reduce the risk of a virus, only download updated files from the official Samsung Support website.
Troubleshooting Tips After Updating Samsung Smart TV
No Updates Available: If that message appears on your TV, you are already using the most recent version. Well done!
- Update Error: Don’t panic! Verify that there is sufficient storage space available, check your internet connection, and try again. Get in touch with Samsung Support if the problem continues.
- Television Not Turning On After Update: Although this is uncommon, try unplugging the TV for 30 seconds, then plugging it back in and turning it on.
- Bonus Tip: To download updates automatically, even while your TV is off, enable “Auto Download” under the Software Update settings. This guarantees that every time you switch it on, you’re prepared to install the most recent version.
Some Bonus Points for Future
- For specific instructions, it’s always a good idea to check out the user manual that came with your TV because models might vary in their techniques.
- To add new features, correct issues, and enhance performance, Samsung allocates software updates regularly. Maintaining an updated TV requires often checking for updates.
- Although unlikely, issues could arise with a software upgrade. Before updating your TV, it’s a good idea to make a backup of its settings, just in case.
Conclusion
In this article, we learned what are the methods to update your Samsung Smart TV. If you want the latest features, high security, and good performance on your Samsung Smart TV, then always keep your Smart TV updated. If you follow the easy methods that we have told you in this article without skipping and updating your TV, then you will increase the lifespan of your TV. After which you can entertain yourself with your TV for many years. So now grab your remote and keep Tez exciting by updating your Samsung Smart TV using the method we have provided.